If you work for an organization running Microsoft Exchange Server, you can synchronize with Exchange Server over the air.
From your PC
Before you can set up your e-mail with Exchange Server, you will need to obtain the following additional information from your IT department:
- Server name
- Whether your server requires an encrypted (SSL) connection Domain name
You will also need your:
- E-mail address
- User name
Your wireless service provider will charge you or your company for data transferred during over-the-air synchronization. If you don’t have an unlimited data plan, you might prefer to synchronize through a direct connection with your PC rather than over the air. Check with your wireless service provider for rates and details.
To be able to synchronize your smartphone with Exchange Server over the air, your organization should be running Exchange Server version 2003 or above, and it must be set up for mobility. If you’re not sure, please check with your IT department to verify both points before proceeding.
From Your Smartphone
To use your smartphone to set up over-the-air synchronization with Exchange Server, take these steps:
- From the Home screen on your smartphone, press Start and scroll to ActiveSync. Note: You may see a screen with several messages. If you click on the link that says “If your company supports syncing directly with its Exchange Server you can set up your device to sync with it,” you’ll be led through a series of steps to sync your e-mail with your Exchange Server. Otherwise, continue with the steps below.
- Select Menu > Add Server Source.
- In Server address, enter the name of the server running Exchange Server.
- Select the check box next to This server requires an encrypted (SSL) connection if required by your IT department (most companies require this). If your company requires an encrypted connection and you do not check this box, you will be unable to sync with your company’s Exchange Server.
- Select Next.
- Enter your username, password, and domain name, and select Next.
- If you want your smartphone to save your password, so you won’t have to enter it every time you want to check your mail, select Save password, which will put a checkmark in the checkbox.
- Select the check boxes for the types of information items that you want to synchronize with Exchange Server. If a box has a check in it and you don’t want to synchronize that particular type of information, click the box to uncheck it.
- To change the rules for resolving synchronization conflicts, select Menu > Advanced.
- To change synchronization details (for example, how far back in time you want to synchronize), select the type of information and click Settings.
You can also use your PC to set up over-the-air synchronization with Exchange Server. In this case, your smartphone uses your PC’s Internet connection to reach Exchange Server, rather than connecting to the Internet itself.
To synchronize using your PC, follow these steps:
- Physically connect your smartphone to the PC through the USB cable
- If your smartphone came with a CD, install Activesync 4.5 (or later) to your PC from the CD. Otherwise, to download the latest version, go to http://www.microsoft.com/canada/windowsmobile/wm07/activesync/default.mspx and follow the instructions in the Sync Setup Wizard.
- Select Synchronize directly with a server running Microsoft Exchange Server.
- Enter your logon credentials.
- Choose the information you want to synchronize with your smartphone.
- Select Finish.


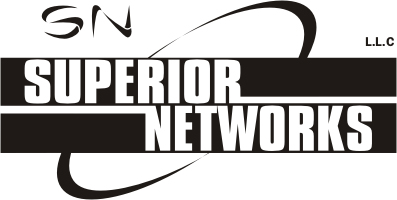

You must be logged in to post a comment.